How To Create Short Link For Facebook Page
We regularly receive this question and in this post, you will find out how easy it is to generate a link that your customers can click on and directly write a review on your Google My Business Maps listing.
Having this link is very important in order to send it to your customers and get more Google reviews.
Here is the easiest way on how to create a Google review link:
- Visit Google Place ID
- In the 'Enter a location' field write your company name
- Click on your company name that appears in the drop-down list
- Your Place ID will appear in the popover and you will just need to copy it
- And paste this ID number at the end of this link (after the = sign) https://search.google.com/local/writereview?placeid=
Or follow the detailed steps on how to create a Google review link with the PlaceID Tool on Google.
Here is the result:
https://search.google.com/local/writereview?placeid=ChIJzc7sFGsUVBMR87i2puYDn-U
Use other options such as a button to make this link a call to action for your website:
And generate a badge of your Google reviews and display it on your website:
To generate this option use EmbedReviews, which will auto-sync the reviews information on your website's badge.
Collect Google reviews and display them as a badge on your website
Try EmbedReviews now and explore the benefits
There are two simple and free methods that you can use right now, and get your 'leave a review on Google' link.
Follow the links below to learn how to generate the link and how to use it in order to get more Google reviews.
Here are the options on how you can create a Google review link and do more with your Google reviews
What's inside:
- Use the PlaceID as a Google review link Generator
- Get Google review link directly from Google
- What can you do with your Google review link?
- Great examples of Google review buttons
- Collect Google reviews via email
- DO MORE: Display Google Reviews on your website
Continue reading to dig in all the details on how to make your GMB listing your best ally.
1. Use the PlaceID as a Google review link Generator
The Google PlaceID is a very simple Google review link generator that will provide you with the ID of your Google Maps location.
In more details, here is how to get the Google review link:
- In the 'Enter a location' field write your company name
- Click on your company name that appears in the dropdown list
- Your Place ID will appear in the popover and you will just need to copy it
- And paste this ID number at the end of this link (after the = sign) https://search.google.com/local/writereview?placeid=
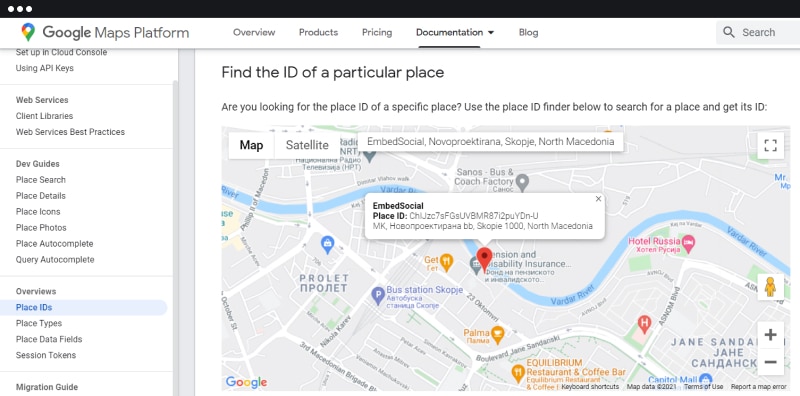
That's it. Cool, right?
Now you have your direct link to write a Google review that will look like this:
https://search.google.com/local/writereview?placeid=ChIJzc7sFGsUVBMR87i2puYDn-U
First, you've probably noticed that the link is longer and we suggest you use a tool to shorten it.
For example, bit.ly is a free short URL generator and can make this huge link into a reasonable size, which makes it simpler to share it anywhere.
Here is the difference:
http://bit.ly/2IxAoJ1
Short, simple, and easy to share with your customers.
Please note: To use the Google review link generator, you need to have an existing GMB listing for your business. If not, hurry up and create one on Google My Business. It may take days before your listing is approved and shows up, so please be patient.
And now, let's see what you can do with this link and ask your customers to leave Google reviews.
2. Get a Google review link directly from Google
This is the simplest way to find out which is the link from your Google location where customers can leave Google reviews. Just follow the steps below and you will copy the link in seconds.
Here's how to generate your Google review link:
First, make sure you've signed in with your Google My Business profile.
- Search for your business on Google
- In the right of your business search results, click the button 'Write Review'
- Copy the URL from the top browser address bar
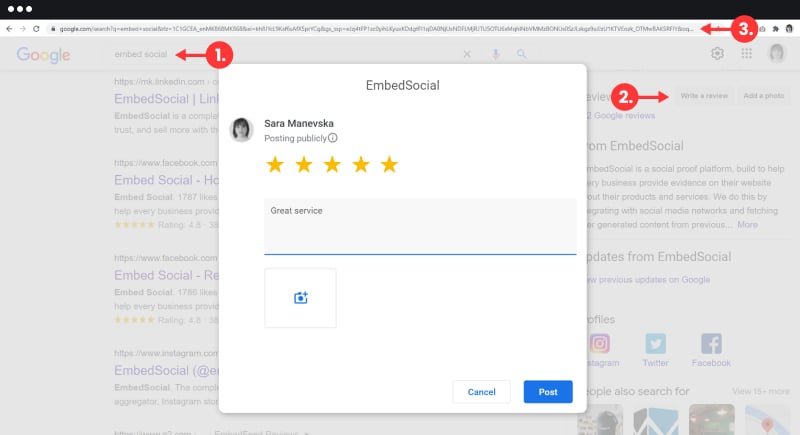
Update: Get the Google reviews to link from your Google My Business account
Finally, Google has made it very easy for you to copy and share the link so your customers can easily submit reviews on your Google location.
To get this link just follow the steps below:
- Go to your Google My Business account
- On the homepage, just scroll to the Get more reviews box
- Copy the provided link
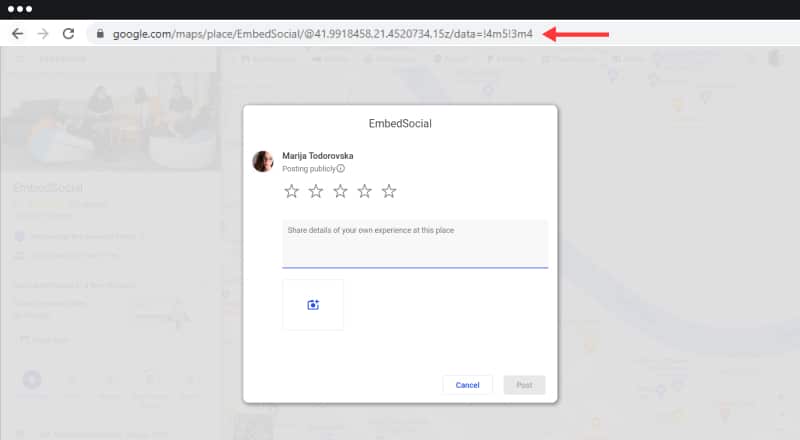
That's it. Once your customers click the link, they will be redirected to your location on the Google Maps app where a popup will appear so they can immediately submit their review.
Here is our link: g.page/EmbedSocial/review
3. What can you do with your Google review link?
Once you have the direct link where your customers can write Google reviews, you can use this link to spread the news and start collecting great customer reviews for your business listing.
Here is how to get more Google reviews:
- You can send emails to your new customers with this link and ask them to submit you a review
- Create a 'Leave a review' button on your website
- Generate a QR code and print it on your menus, posters or fliers
- Share your positive reviews on your social media platforms to encourage more reviews
In each of the examples above, your customers need to be signed in with their Google accounts in order to leave online reviews.
Please note: No matter how you advertise your Google reviews page, the actual reviews are written by customers who have experience with your business.
This means that you must pay attention to your service, product, and customer happiness (it doesn't matter if you are a small local business or an international corporation).
Having that said, let's see some great examples of how companies use their websites to generate Google reviews.
4. Great examples of Google review buttons
We've analyzed a few websites that we think use an innovative approach to attract their website visitors and navigate them to leave Google reviews.
They mostly use buttons that are created as a combination of the "Review us on Google" image with a link inside.
Here are some great examples:
Button in the website footer
The A. McKenna Plumbing Ltd company displayed their button on the bottom of their website.
This is a great position to make sure the button is visible on all pages and customers can simply find it and leave a Google review.
Here is their button design:
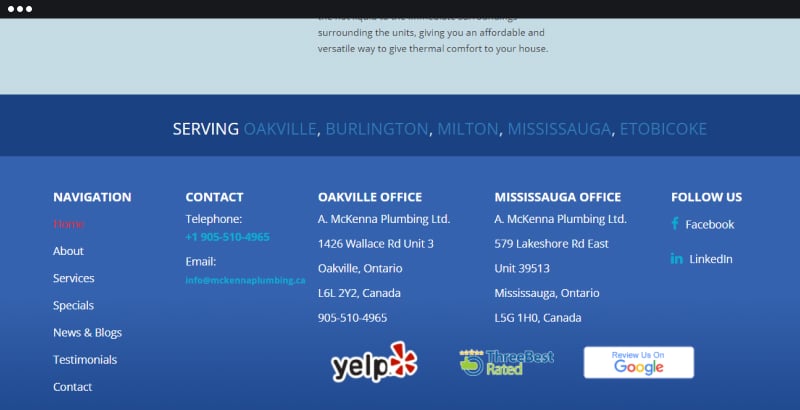
Floating button
Check out the Express Plumbing Service website. They have placed the 'Leave a review' button in a floating style that moves along the scroll of the page.
It is an interesting solution, to have this button at the top visual point so your web visitors never miss it.
Here is the button design:
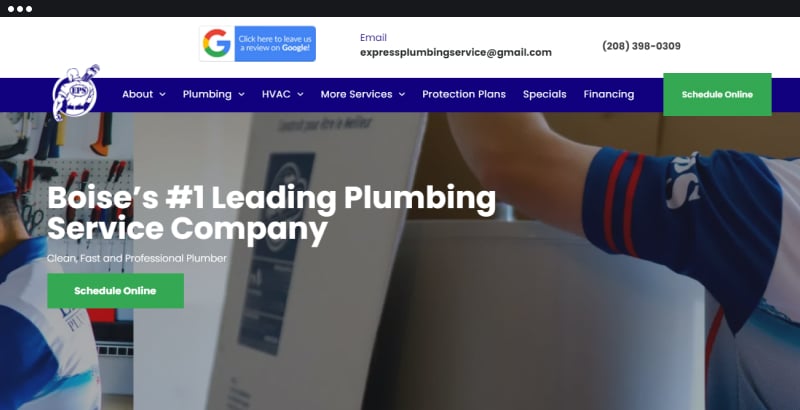
Button on a separate web page
HIYO Design has a separate web page dedicated to customers writing reviews. And also displaying the existing ones.
This is useful if you want to have a dedicated page where you will navigate your customers and from there they can write their reviews.
Here is the dedicated page:
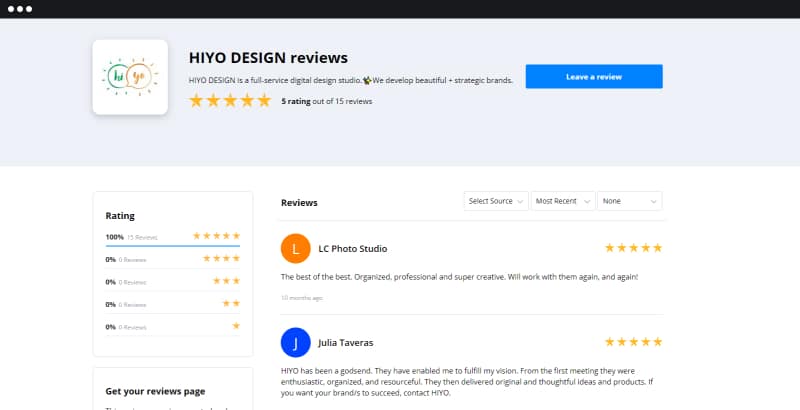
Live Google reviews badge with link
Use the EmbedReviews platform to generate your unique Google My Business badge, which shows the actual rating and number of reviews on your listing.
The badge automatically updates each time you receive a new review.
Here are the badges that you can choose from:
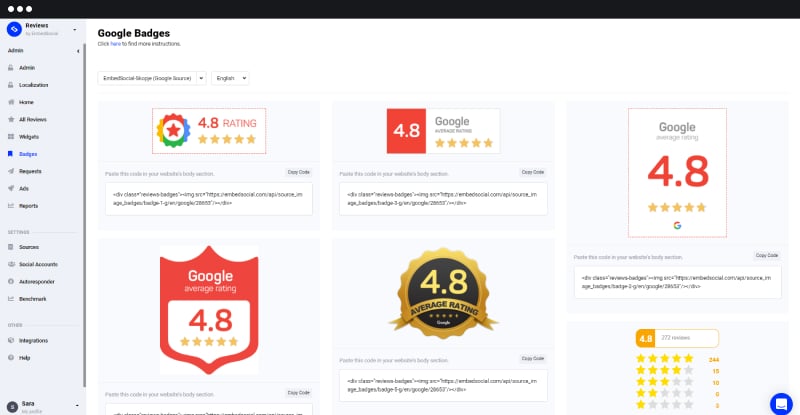
To get your own Google reviews badge, try EmbedReviews to generate Google Reviews and display your Google badge.
Create your own button
If you have some basic HTML skills you can create your own 'leave a review' button and embed it on your website.
This button can be a simple link with CSS formatting or you can create a Google review image button such as the examples above and just add the link to the image.
The example below is a CSS button formatted with a simple styling that you can copy/paste from the field below and add to your website.
Here is the button design:
Leave us a Review
To use this button, just copy/paste the following code in your website HTML and replace the text 'your google review link here' with your own unique google review link.
<a class="review-btn" href="your google review link here">Leave us a Review</a><style>.review-btn {
background:#ea4335;
color:#fff;
font-size:18px;
padding:8px 20px;
text-decoration:none;
border-radius:4px;
border:none;
}</style>
Live demos: Embed Google Reviews Badges
5. Collect Google reviews via email
Business owners know that negative reviews may damage your online presence. That's why reputation management is crucial for maintaining healthy relationships not only with your happy customers but with all of them.
Google uses business reviews as one of the ranking factors. So, having many good reviews helps small businesses boost their local SEO and rank higher on Google searches, especially on the local searches.
Another great purpose of the Google reviews link is the possibility to include it in your emails and ask customers to submit their reviews on Google.
In detail here is what you can do:
Email signature link
Create a template of your company signatures that will include the link to Google reviews with a simple call to action.
For example, you can design a signature with a button or simple link text such as: 'Review us on Google' or 'Share your feedback on Google'.
Post-purchase campaign
Create a post-purchase email sequence that will include the activity of sending emails to each customer after they've purchased a product from you and asking them to share their feedback on Google.
Here is an example of the email and how the link is included within the email copy:
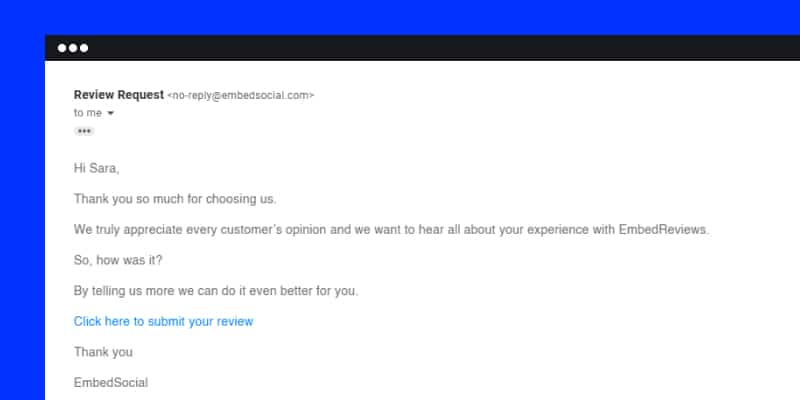
Collect Google reviews in 5 easy steps
Collect Google reviews with EmbedSocial and display them on your website.
6. Collect Google reviews via SMS
You may be surprised but the stats confirm that SMS messages have a whopping 98% open rate, and 90% of them are read within 3 minutes.
On the other hand, this is not that surprising. These days mobile devices are like people's third hands! So, requesting a review via messaging can improve to only the customer experience, but also the likeliness of getting a business review.
The fact that you have their phone number makes the review request even more personal. You can just drop a simple request sentence and your review URL.
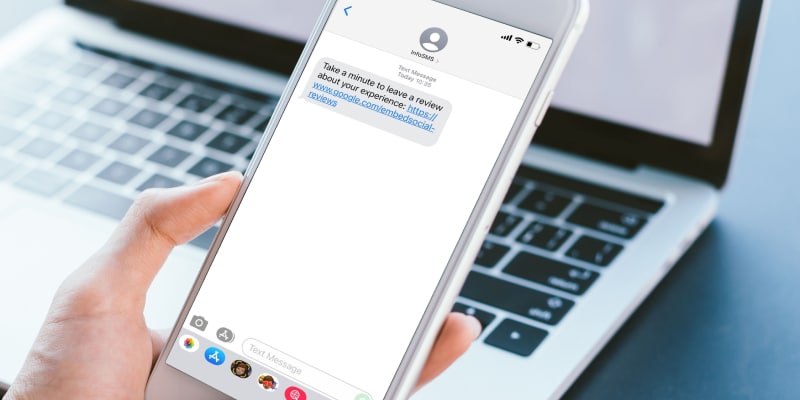
7. Display Google Reviews on your website
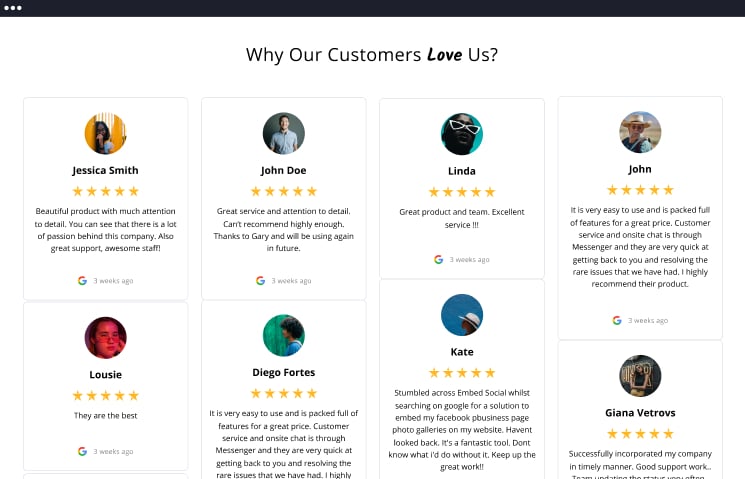
Once you have created the Google review link and generated reviews on your Google My Business location, you can embed Google reviews to showcase the actual experiences of your customers on your website.
You can create a dedicated testimonials page and display these reviews, so your potential customers can easily gain trust in your company and quickly make the decision to purchase from you.
Embed Google reviews on any website
Start your Free Trial with EmbedSocial and embed Google reviews in just a few seconds
To display Google reviews on your website you can use EmbedReviews, a seamless solution for managing your online reputation.
You can sign up for a free trial and embed your Google reviews on your website, right now.
Here is a demo of how the Google reviews feed looks like on a website and the options to customize and make sure the design fits your website layout.
Hope this helps.
Ready to embed your Google Reviews now?
Try EmbedReviews and embed Google, Facebook or Yelp reviews, forms and badges.
7 days free trial · Easy setup · Cancel any time
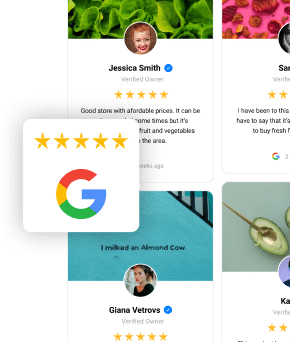
Katerina Bojkov
Co-Founder of EmbedSocial and Head of Growth. A previous owner of a Facebook Partner Company and a digital marketing agency. Marketing API geek and a Call of Duty fan.
How To Create Short Link For Facebook Page
Source: https://embedsocial.com/blog/google-review-link/
Posted by: littletonhiming62.blogspot.com

0 Response to "How To Create Short Link For Facebook Page"
Post a Comment